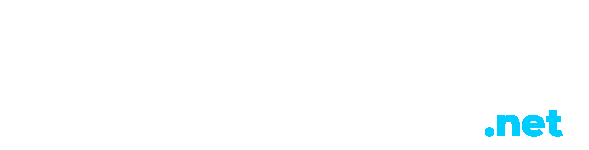Google ha lanzado Chrome OS Flex para devolver la vida a los viejos PCs con Windows y a los antiguos MacBooks. Chrome OS Flex destaca por su proceso de instalación sin problemas y una ventana de soporte más larga. He probado el nuevo Chrome OS Flex en mi portátil con Windows y ha funcionado a las mil maravillas. Así que si quieres aprender a instalar Chrome OS Flex en PCs y portátiles con Windows, sigue nuestra guía detallada a continuación.
Cómo instalar Chrome OS Flex (2022)
En esta guía, hemos incluido instrucciones paso a paso para instalar Chrome OS Flex. Además, hemos explicado qué es Chrome OS Flex y nuestra experiencia con el nuevo sistema operativo de Google.
¿Qué es Google Chrome OS Flex?
Hace dos años, Google adquirió Neverware, una empresa con sede en Nueva York que desarrollaba CloudReady. Permitía a los usuarios dar vida nueva a los ordenadores más antiguos y ejecutar Chrome OS. CloudReady se construyó sobre la base de Chromium OS de código abierto. Recientemente también han añadido soporte para Linux. Google se hizo cargo del proyecto y ahora ha lanzado Chrome OS Flex (también conocido como CloudReady 2.0) basado en Chrome OS, el sistema operativo de escritorio oficial de Google con soporte para Google Assistant y otros servicios de Google. También hay soporte para Linux, pero Google Play Store no está disponible en Chrome OS Flex.

Actualmente, Google ofrece Chrome OS Flex principalmente a los usuarios de centros educativos y empresas de forma gratuita. Pero los usuarios normales también pueden instalar Chrome OS Flex en sus antiguos PCs con Windows y MacBooks. El objetivo de este proyecto es utilizar el hardware antiguo y ofrecer un rendimiento rápido, casi a la par de los ordenadores modernos. Dado que Google está manteniendo el proyecto, también podemos esperar un mayor apoyo de una gran cantidad de fabricantes diferentes, incluyendo HP, Apple, Asus, y más.
Requisitos para instalar Chrome OS Flex
- Un pendrive USB con al menos 8GB o más de almacenamiento.
- Un ordenador con Windows y un procesador Intel o AMD x86-64 bits. Los procesadores ARM aún no son compatibles.
- Al menos 4GB de RAM o más.
- El almacenamiento interno debe ser de 16 GB o más.
- Comprueba la compatibilidad de tu PC dando click aquí. Si tu PC está en la lista, estás preparado. En caso de que tu modelo no aparezca en la lista, no te preocupes. Puedes seguir con la instalación. Chrome OS Flex funciona incluso en PCs no certificados, como hemos probado a continuación, sólo que algunas de las funcionalidades podrían estar limitadas.
Flash Chrome OS Flex en una unidad USB
- En primer lugar, sigue adelante e instala la extensión Chromebook Recovery Utility utilizando el enlace aquí. Es una extensión que te permitirá flashear el Chrome OS Flex build en tu unidad USB.

- A continuación, abre la herramienta Chromebook Recovery Utility y conecta tu unidad USB. Después de eso, haz clic en «Comenzar» («Get Started»).

- En la página siguiente, haz clic en la opción «Seleccionar un modelo de una lista» («Select a model from a list»).

- Haz clic en el menú desplegable «Seleccionar un fabricante» («Select a manufacturer») y elige «Google Chrome OS Flex». En el siguiente menú desplegable, selecciona «Chrome OS Flex (Developer-Unstable)». Ahora, haz clic en «Continuar» («Continue»).

- Después de este paso, selecciona tu unidad USB y haz clic en «Continuar» («Continue»).

- Por último, haz clic en «Crear ahora» («Create now»), y la utilidad de recuperación de Chromebook creará una unidad Flex de Chrome OS de arranque. Todo el proceso tardará entre 10 y 15 minutos, dependiendo de tu velocidad de Internet.

Instalar Chrome OS Flex en un portátil Windows o MacBook
- Una vez completado el proceso de flasheo, reinicia tu PC y pulsa la tecla de arranque. Si no conoces la tecla de arranque de tu ordenador, consulta la siguiente tabla. Sigue pulsando la tecla de arranque hasta que veas la página de selección de arranque. Si vas a instalar Chrome OS Flex en un PC personalizado, busca la clave de arranque basada en el fabricante de tu placa base en Internet.

- En la página de selección de arranque, selecciona tu unidad USB utilizando las teclas de flecha y pulsa Enter.

- Ahora aparecerá la pantalla «Bienvenido a CloudReady 2.0» («Welcome to CloudReady 2.0»). Aquí, haz clic en «Comenzar» («Get Started»). Ahora, sigue las instrucciones en pantalla e inicia sesión con tu cuenta de Google.

- Te sugiero que examines primero Chrome OS Flex antes de instalarlo en tu disco duro. De este modo, podrás comprobar la compatibilidad de tu Wi-Fi, teclado, ratón, Bluetooth, touchpad y otros dispositivos de hardware.

- Una vez que estés seguro de que quieres instalar Chrome OS Flex, abre el panel de configuración rápida en la esquina inferior derecha y haz clic en «Cerrar sesión» («Sign out»).

- A continuación, haz clic en «Instalar CloudReady» («Install CloudReady») en la esquina inferior izquierda.

- Por último, haz clic en «Instalar CloudReady 2.0» («Install CloudReady 2.0») y luego vuelve a hacer clic en «Instalar» («Install»). Ten en cuenta que este paso borrará todo tu disco duro, así que asegúrate de hacer una copia de seguridad antes de realizar esta acción. Una vez completada la instalación, apaga tu ordenador y retira la unidad USB.

- Y ya está. Chrome OS Flex se iniciará en tu dispositivo sin ningún problema.

Chrome OS Flex en un portátil con Windows: Primeras impresiones
Se puede decir que Chrome OS Flex tiene un gran rendimiento en comparación con Windows 11 o 10. Utilizo un Chromebook i5 de 8ª generación con regularidad y, en cambio, el rendimiento con Chrome OS Flex en mi portátil Windows de 6ª generación está a otro nivel. La parte sorprendente es que Google ha añadido soporte para Google Assistant en Chrome OS Flex, lo cual es impresionante. Sin embargo, hay que tener en cuenta que no hay soporte para aplicaciones Android, y Google no ha anunciado que vaya a añadir Play Store a esta versión en el futuro.

Sin embargo, hay soporte completo para Linux, y eso es estupendo. Podrás utilizar aplicaciones Linux de nivel de escritorio en tu Chromebook. Y con Wine, puedes incluso ejecutar aplicaciones ligeras de Windows en tu Chromebook con Chrome OS Flex.
Por cierto, la versión actual de Chrome OS Flex está basada en Chrome OS 100, lo cual es espectacular. En uno o dos meses, Chrome OS Flex será estable para que cualquiera pueda arrancarlo y utilizarlo. En resumen, Chrome OS Flex es una gran alternativa si tienes un PC o MacBook antiguo y necesitas algo para navegar por internet o algunas sencillas tareas cotidianas.
¿Instalarás Chrome OS Flex en tu PC o portátil?
Así que esa fue nuestra guía sobre cómo instalar Chrome OS Flex en PCs antiguos y portátiles con Windows. Aunque no probé Chrome OS Flex en un MacBook de Apple, ten por seguro que los pasos de instalación son similares, así que puedes intentarlo. Aparte de eso, he intentado realizar un arranque dual de Chrome OS Flex con Windows 11 en paralelo, pero actualmente, el cargador de arranque tiene algunos problemas. Cuando lo tengamos funcionando correctamente, seguro que lo haremos saber. En fin, esto es todo por nuestra parte. Y si tienes alguna duda, puedes comentarla abajo y hacérnosla saber.